اخیرا کاربران زیادی از ما در مورد Power BI Report Server و نحوه نصب و راه اندازی آن سؤال پرسیده اند. در حقیقت Power BI Report Server یک جایگزین برای SQL Server Reporting Services (SSRS) است، و فرآیند نصب PBRS در شبیه به SSRS 2017 می باشد با اندکی تفاوت جزئی. در این مقاله قصد داریم نصب و راه اندازی power bi report server را به صورت گام به گام به شما آموزش دهیم؛ پس تا انتهای این مقاله با تیم مکعب همراه شوید.
لایسنس Power BI Report Server
بیایید ابتدا به سوال کاربران در مورد لایسنس Power BI Report Server پاسخ دهیم. دریافت لایسنس Power BI Report Server نیاز به پرداخت هزینه دارد. بنابراین برای اطلاعات بیشتر در این خصوص، توصیه می شود که به سایت رسمی Power BI Docs مراجعه کنید.
ملزومات نصب و راه اندازی Power BI Report Server
قبل از شروع فرآیند نصب به مواردی که در ادامه ذکر کرده ایم نیاز دارید :
- نصب SQL Server
- دانلودPower BI Report Server
در ادامه همچنان همراه ما باشید تا با چگونگی نصب و راه اندازی Power BI Report Server به طور کامل آشنا شوید.
آموزش گام به گام نصب و راه اندازی Power BI Report Server
در این بخش از مقاله، به صورت گام به گام می آموزید که چگونه Power BI Report Server را نصب و راه اندازی کنید؛ پس شما نیز همراه با ما مراحل زیر را انجام دهید.
گام اول : برای شروع نصب Power BI Report Server ، روی PowerBIReportServer.msi کلیک نمایید.
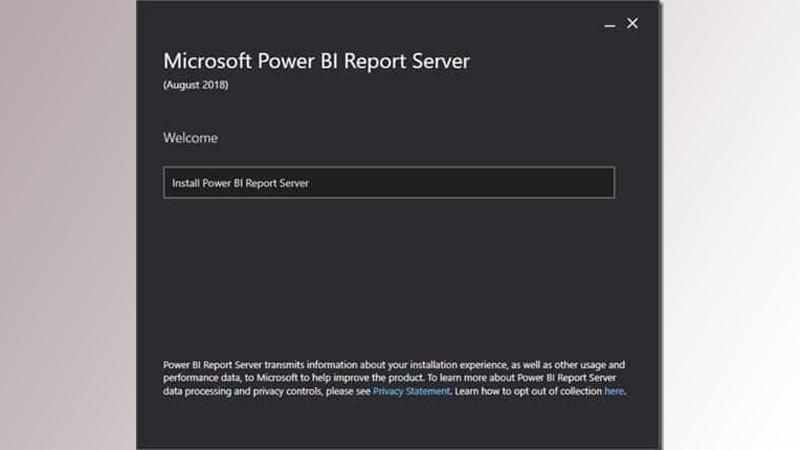
گام دوم : اکنون گزینه ی Install Power BI Report Server را کلیک کنید.
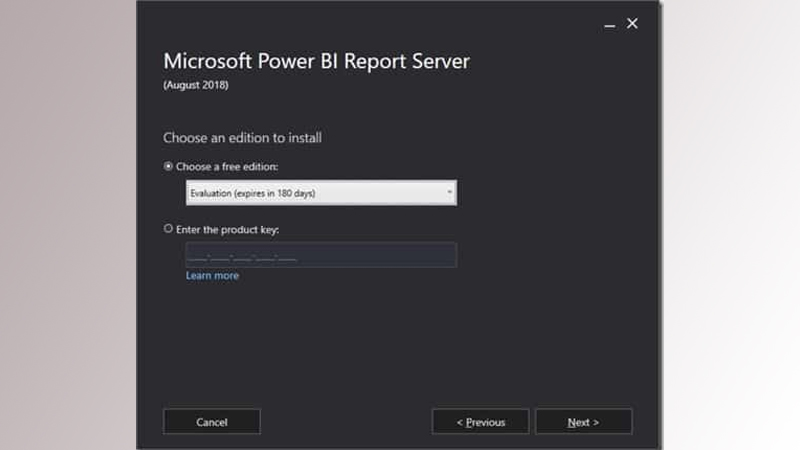
گام سوم : حالا گزینه ی Enter the product key را انتخاب کنید و پس از وارد کردن کد مربوطه، گزینه ی Next را کلیک نمایید.
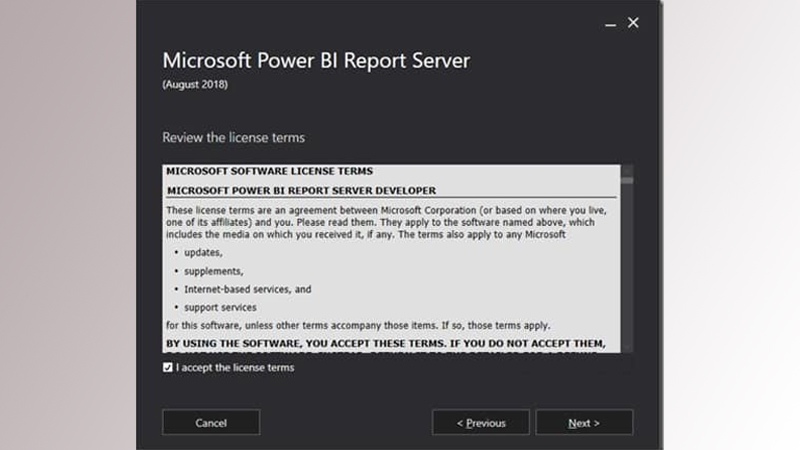
گام چهارم : در این مرحله لازم است که با قوانین مربوطه موافقت کنید. بنابراین گزینه ی I accept the license terms را تیک بزنید، سپس Next را کلیک نمایید.
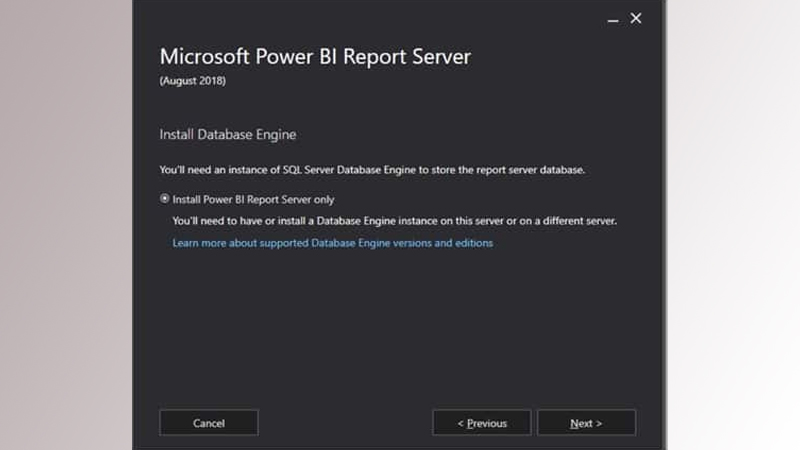
گام پنجم : در این مرحله صفحه ای مطابق آنچه در تصویر مشاهده می کنید برای شما نمایش داده می شود که برای عبور از این مرحله نیز کافیست گزینه ی Next را کلیک کنید.
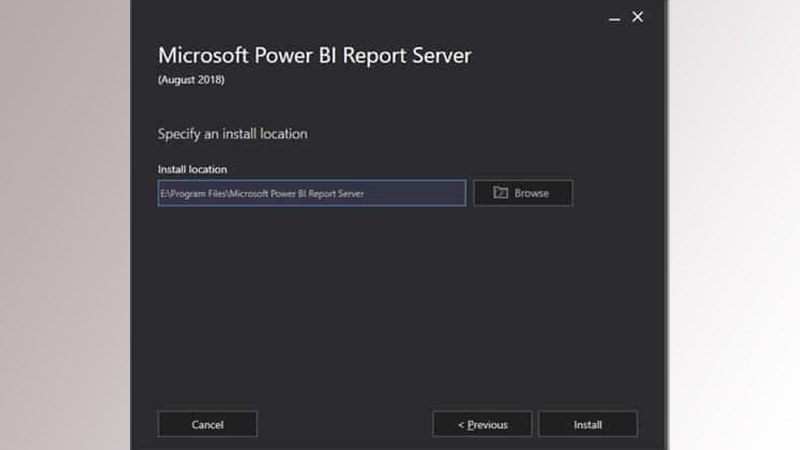
گام ششم : در مرحله ی ششم باید محل نصب Power BI Report Server را انتخاب کنید. با کلیک کردن گزینه Browse ، می توانید محل نصب را تغییر دهید؛ پس از آن گزینه ی Install را کلیک کنید تا فرایند نصب آغاز شود.
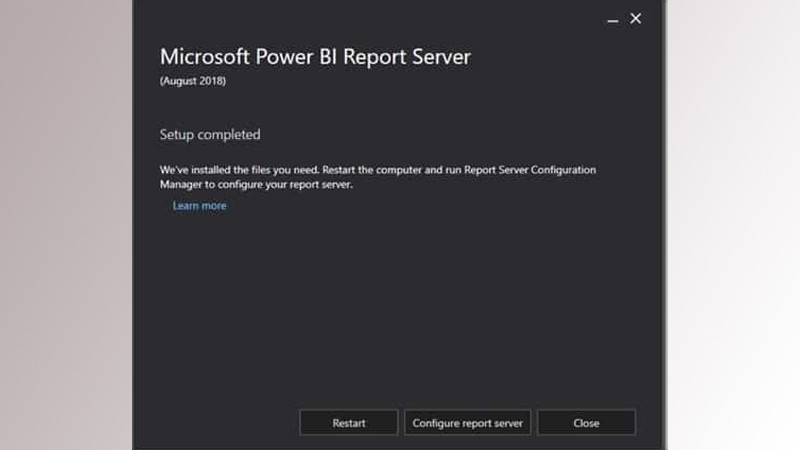
گام هفتم : در این مرحله شما دو گزینه دارید : گزینه اول : راه اندازی مجدد و گزینه دوم : پیکربندی Report Server. به خاطر داشته باشید که برای تکمیل مراحل نصب، شما به هر دو مورد نیاز دارید. توصیه می شود قبل از هر اقدامی برای پیکربندی، ابتدا سرور را Restart کنید. بنابراین گزینه ی Restart را کلیک کنید.
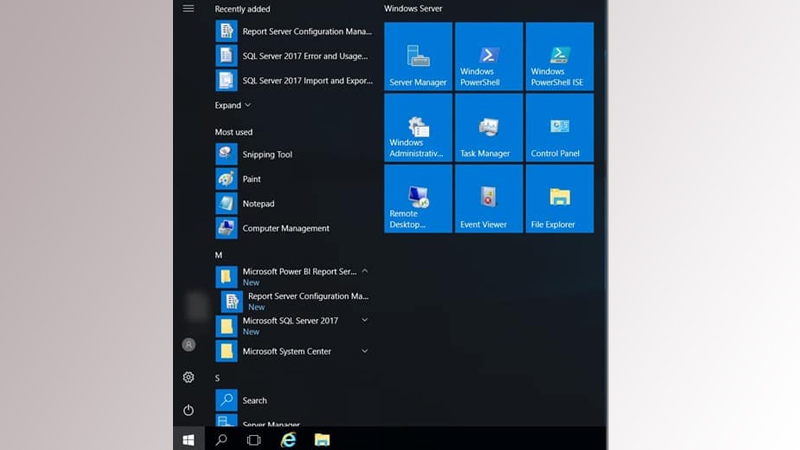
گام هشتم : از این مرحله به بعد، وارد مراحل مربوط به پیکربندی POWER BI REPORT SERVER خواهید شد. برای این منظور پس از راه اندازی مجدد سرور، لاگین کرده و پوشه Microsoft Power BI Report Server را پیدا کنید و سپس روی لینک Reporting Services Configuration Manager کلیک کنید. ( همانطور که در مقدمه ذکر کردم، روند راه اندازی PBRS تقریباً مشابه راه اندازی SSRS 2017 است.)
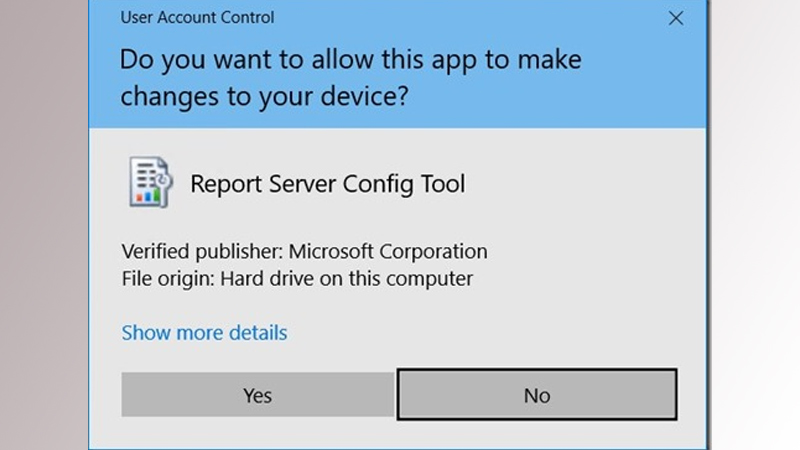
گام نهم : در این مرحله پنجره ی User Account Control (UAC) برای شما باز خواهد شد. در این پنجره گزینه ی Yes را کلیک کنید.
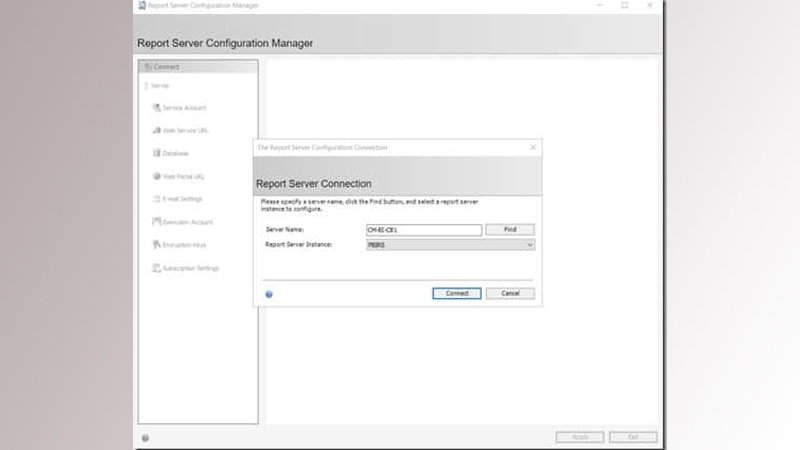
گام دهم : اکنون پنجره ی دیگری مانند آنچه در تصویر زیر مشاهده می کنید برای شما نمایش داد خواهد شد. در این پنجره گزینه ی Connect را کلیک کنید تا وارد مرحله ی بعد شوید.
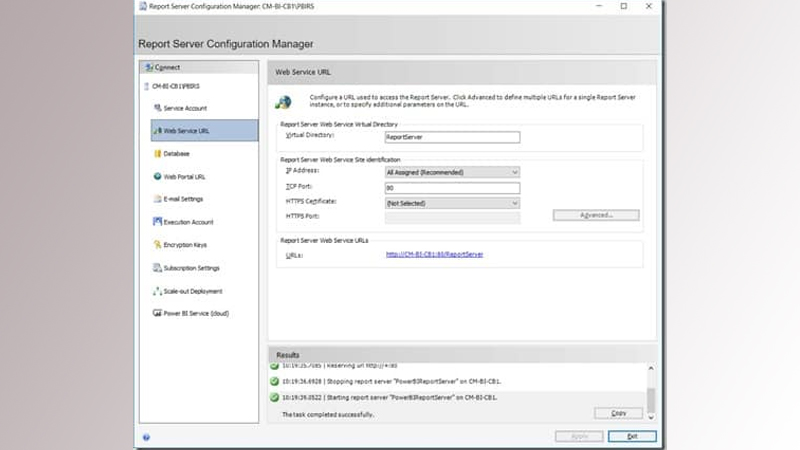
گام یازدهم : در مرحله ی یازدهم، در بخش Web Service URL ، گزینه های پیش فرض Virtual Directory را بپذیرید و گزینه ی Apply را کلیک کنید. توجه نمایید! قبل از کلیک روی node پایگاه داده، منتظر بمانید تا راه اندازی دایرکتوری مجازی تکمیل شود.
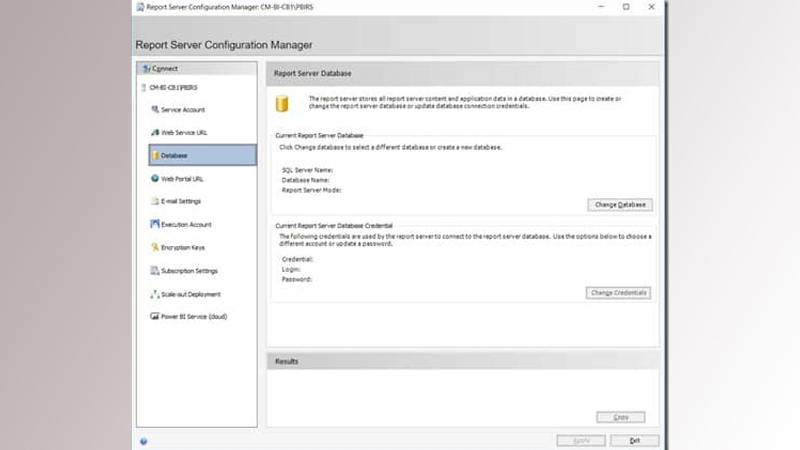
گام دوازدهم : از این مرحله وارد تنظیمات پایگاه داده خواهید شد. در پنجره ای که مشاهده می کنید، گزینه ی Change Database را کلیک کنید.
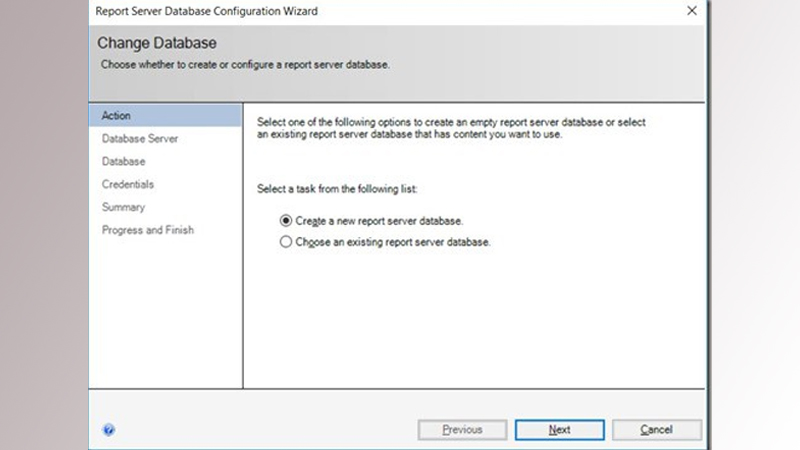
گام سیزدهم : در این مرحله، در پنجره ای که مشاهده می کنید، مورد پیش فرض را تغییر ندهید و گزینه ی Next را کلیک کنید.
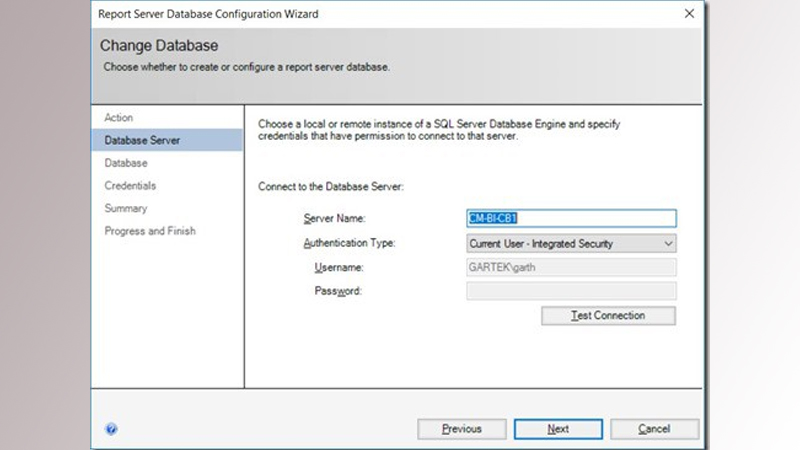
گام چهاردهم : در این مرحله گزینه ی Test Connection را انتخاب کنید.
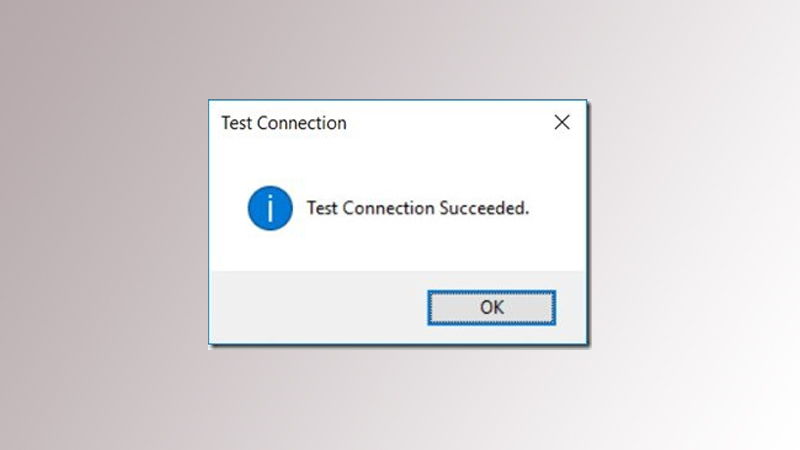
گام پانزدهم : حالا OK را کلیک کنید تا وارد مرحله ی بعد شوید.
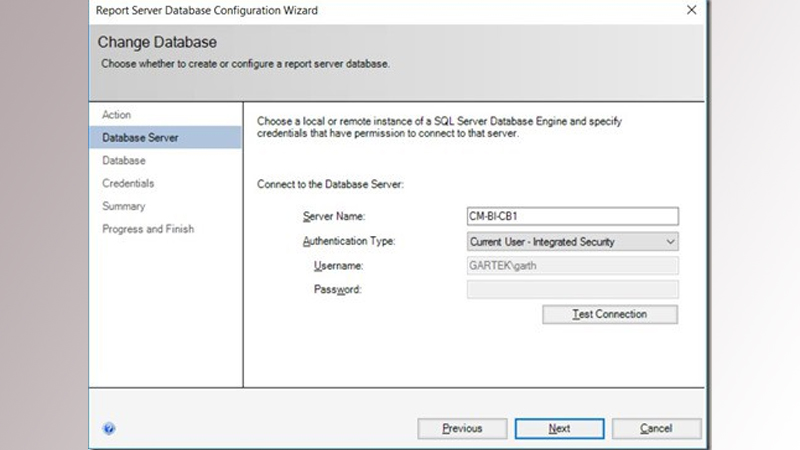
گام شانزدهم : در مرحله ی شانزدهم، در پنجره ای که مشاهده می کنید، گزینه ی Next را کلیک کنید.
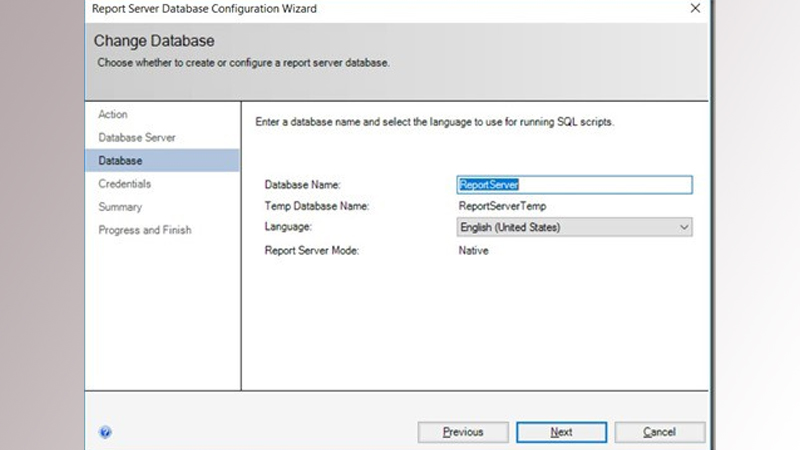
گام هفدهم : در این مرحل نیز گزینه ی Next را کلیک کنید.
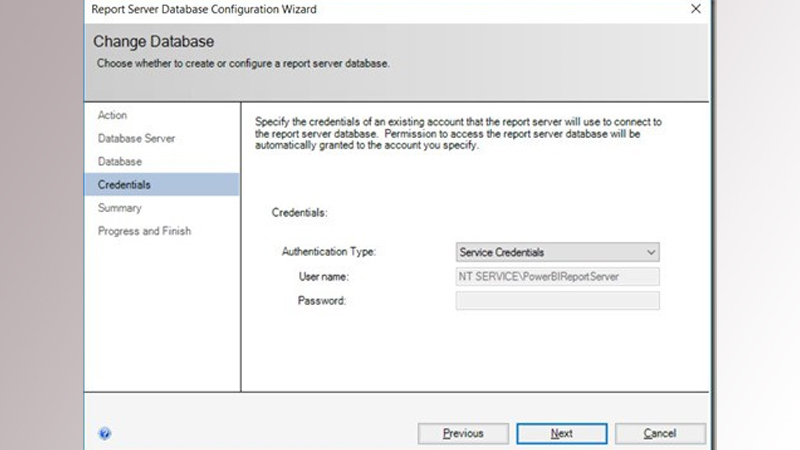
گام هجدهم : از این مرحله وارد مراحل مربوط به Credentials Node خواهید شد. در پنجره ای که مشاهده می کنید مجددا گزینه ی Next را انتخاب کنید.
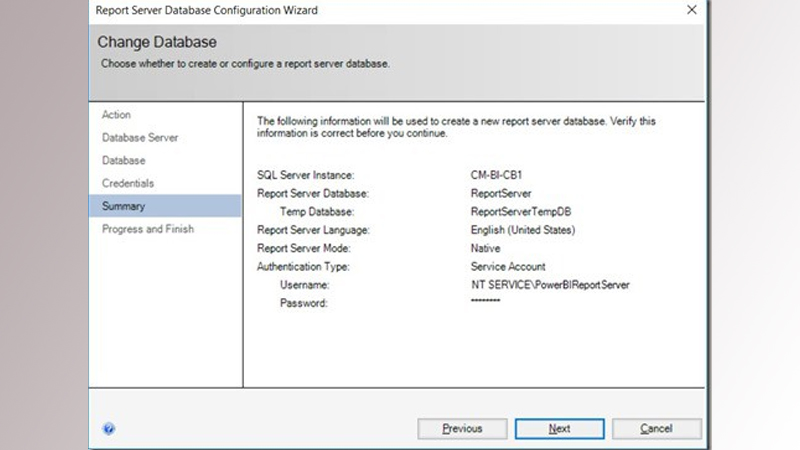
گام نوزدهم : در این پنجره نیز مجددا گزینه ی Next را انتخاب نمایید.
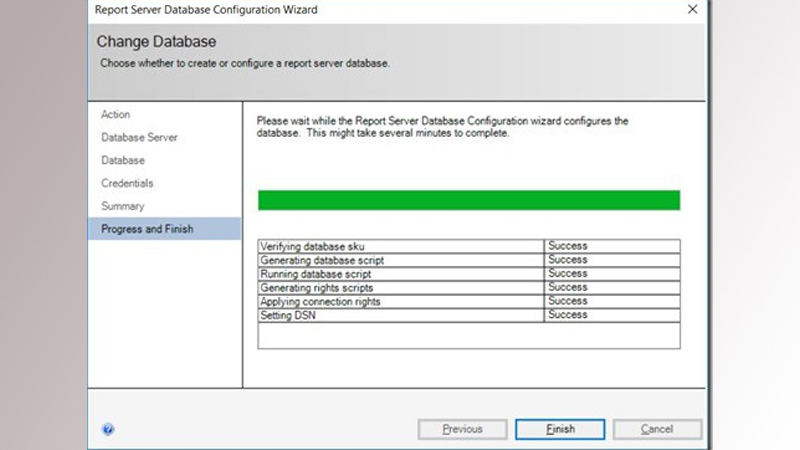
گام بیستم : حالا در پنجره ای که مشاهده می کنید، گزینه ی Finish را کلیک کنید.
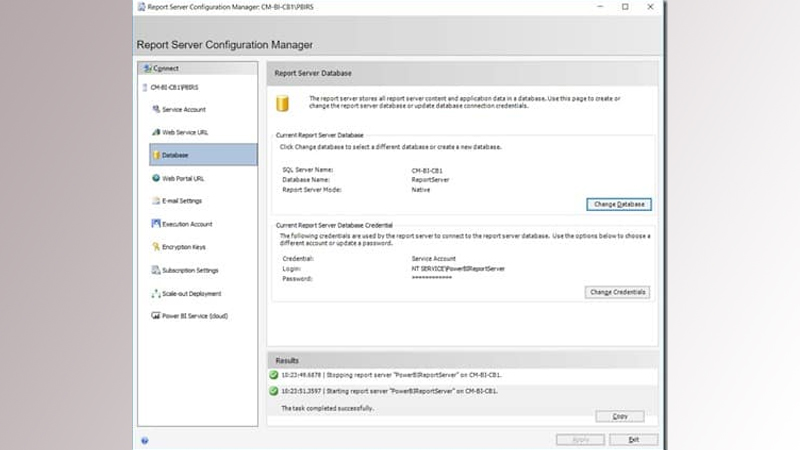
گام بیست و یکم : به محض بازگشت به صفحه اصلی، منتظر بمانید تا پیام « The task completed successfully » در صفحه نتایج ظاهر شود. سپس در سمت چپ صفحه، گزینه ی Web Portal URL را کلیک کنید.
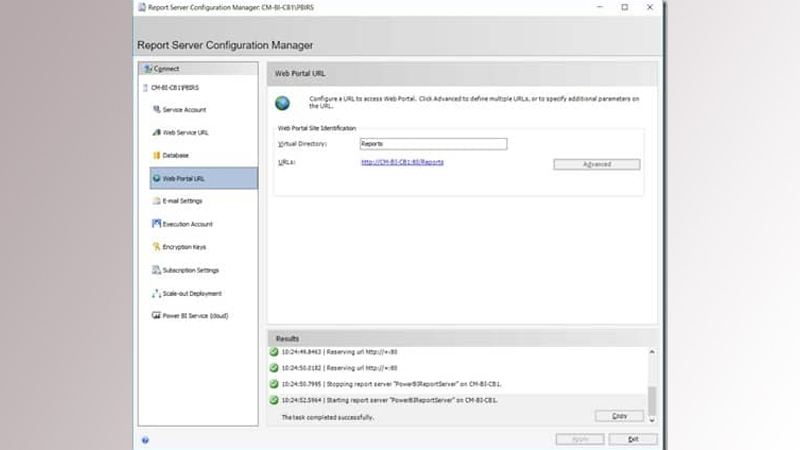
گام بیست و دوم : در این مرحله گزینه ی URL پیش فرض را بپذیرید و گزینه ی Apply را کلیک کنید. اکنون مجددا منتظر بمانید تا پیغام « The task completed successfully » در صفحه ظاهر شود. پس از آن، پیشفرض URL پورتال وب را بپذیرید و روی Apply کلیک کنید. منتظر بمانید تا پیام «کار با موفقیت انجام شد» در صفحه نتایج ظاهر شود.
در این مرحله، تنظیمات Power BI Report Server به طور کامل انجام شده است و همه چیز برای کار با آن مهیاست. در نهایت دکمه Exit را کلیک کنید تا پنجره Report Server Configuration Manager بسته شود.
کلام پایانی : نصب و راه اندازی Power BI Report Server
در این مقاله با آموزش گام به گام نصب وراه اندازی Power BI Report Server همراه شما عزیزان بودیم. امید است مطالب ذکر شده برایتان مفید واقع شده باشد. در صورت وجود هرگونه سوال یا مشکل، و یا کسب اطلاعات بیشتر در مورد Power BI Report Server می توانید در دوره های آموزشی ما در شرکت مهندسی مکعب شرکت نمایید.


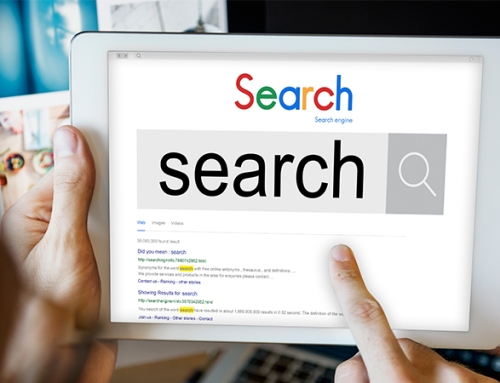



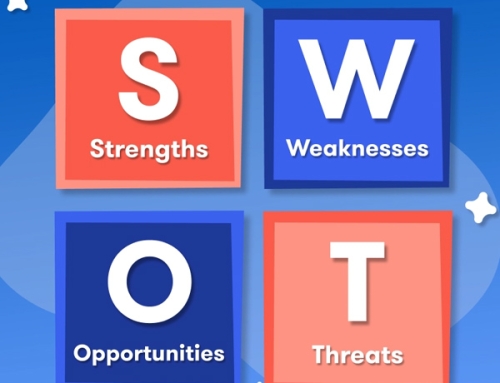
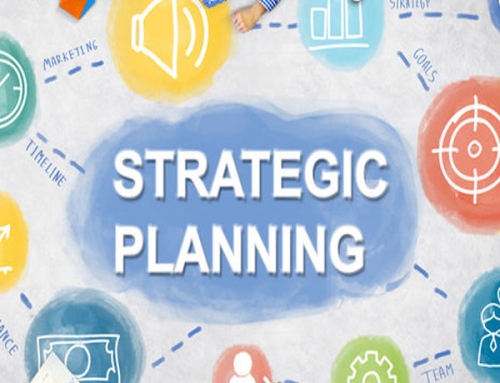


Leave A Comment